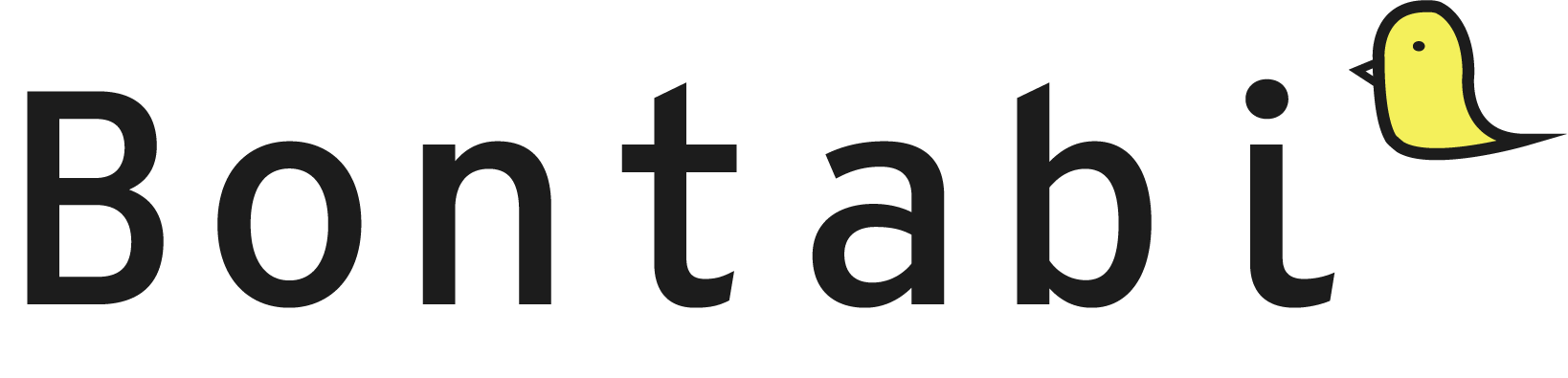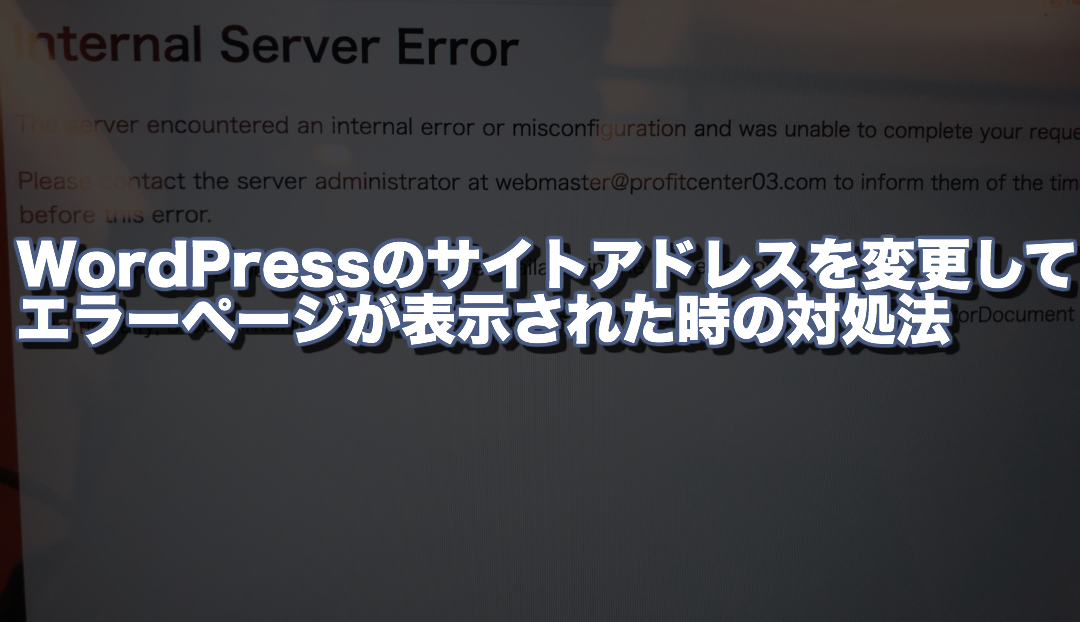どうもkazumario(@kazumario1214)です。
今回の記事はWordPressをより簡単に誰でもインストール出来るようになる為の記事になっています。インストールさえ済んでしまえばWordPressのサイト開設は完了したも同然です。これからWordPressでサイトを開設したいと思っている方の参考になればと思います。
通常のインストール方法と今回紹介するインストール方法の違い
「WordPress インストール」と調べて最初に出てくる手順
- WordPressを公式サイトよりダウンロードする
- FTPソフトでダウンロードしたWordPressをサーバーにアップロード
- データベースを作成
- WordPressをインストール
と言うとてつもなく難しい方法が載っているのです。FTPソフト?データベース?何それ?と言う感じだと思うのですが、この方法は一般的なレンタルサーバーを使用した場合ではなく、なんらかのサーバーが手元にある状態でそれを利用する場合の方法です。
つまり簡単に言うと「これからWordPressでブログ始めよっ!」「これからちょっと自分でサイト作って見ようかな」と言った個人向けのやり方ではありません。
今回紹介するWordPressのインストール方法の手順は
- レンタルサーバーを契約する
- ドメインを取得する
- 自動インストールする
これで終わりです。自動インストールの部分には上記で説明した2と3のサーバーにアップロードの工程とデータベースの作成も含まれています。

つまりこんなフォルダーが羅列されている画面を見る事もなければ触る事もありません。「それなら自分で出来るかも」と思いませんか?
WordPressのインストールはFTPでアップする必要なし
個人的にサイトを作成する場合はレンタルサーバーを契約すれば自動でインストールが可能なので、FTPでアップロードする必要はない訳です。ちなみにFTPとはサーバーに直接データを転送するためのソフトのことです。
僕が一番最初に使ってたサーバーの中からファイルをマネジメントすることが出来なかったのでFTPソフトを使ってファイルをアップロードしていたのですが、かなり面倒でまずFTPソフトを探すところから始まり、見慣れないファイルの羅列に頭を悩ましました。
重要なファイルになんらかの手を加えて真っ白にしたこともありました。基本的に失敗しない程で作業していた僕は、この時初めてバックアップと言うものの重要さに気づかされることになりましたがそれもいい経験です。
しかし今回の方法ではそんな面倒なことは必要なし
WordPressをインストールするのに必要なもの
- レンタルサーバー
- 独自ドメイン
今回はレンタルサーバーが特に重要で自動インストールまたは簡単インストールが出来るレンタルサーバーを契約することです。今から紹介するレンタルサーバーはどれも有名なレンタルサーバーで自動インストールが出来るものなのでこの中から選んでいただければ間違いないと思います。
レンタルサーバーに関しての詳しい記事はこちら→「WordPressでサイトを10個以上作った経験上エックスサーバーがオススメな理由」
エックスサーバーでWordPressをインストールする方法
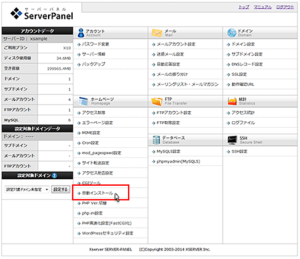
(引用)https://www.xserver.ne.jp/
![]()
サーバーパネルより「自動インストール」→「プログラムのインストール」→「WordPressのインストール」をクリックします。
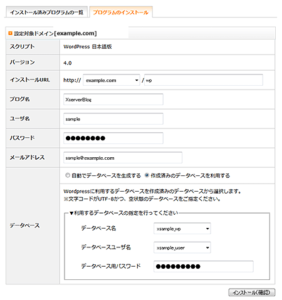
(引用)https://www.xserver.ne.jp/
![]()
こんな画面が出てきますので、上から順番に入力していきます。基本的に簡単に後から変更可能なので、考えすぎず入力した方が良いです。データベースの欄は1個目のサイト作成の場合「自動でデータベースを作成する」にチェックを入れていれば大丈夫です。入力したら「インストール」を押します。
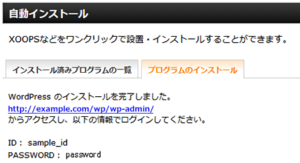
(引用)https://www.xserver.ne.jp/
![]()
インストールを完了しましたと出るので、このURLにアクセスするとワードプレスの管理画面が開きますので、インストールの際のユーザー名とパスパードを入力すればログインできます。これでインストールは完了です。
※インストールが完了するまで時間がかかる場合があります。URLにアクセスしても管理画面が開かない場合は少し時間を置きましょう。
ロリポップサーバーでWordPressをインストールする方法

ロリポップサーバー管理画面のWordPress簡単インストールをクリックします。
利用データベースの欄は初めてWordPressをインストールする場合「新規自動作成」を選ぶと自動でインストールされます。
ユーザー名やサイト名などは先ほどのエックスサーバーと同じ容量で後から変更出来るので考えすぎずに入力しましょう。
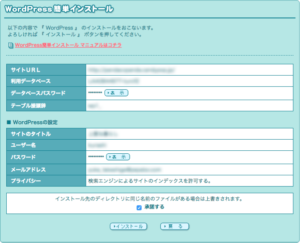
先ほど入力した項目の確認画面が表示されるので「インストール」をクリックします。
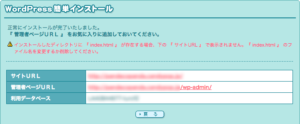
管理者ページURLをブックマークしてから、そのページにアクセスするとWordPressにログインするページが出てくるので、インストールの際のユーザー名とパスパードを入力すればログインできます。これでインストールは完了です。
まとめ
このように自動インストールを使えばものすごく簡単にWordPressサイトを作成する事ができます。インストールまではものすごく簡単に出来るのですが、長く運営しているといつか必ず直接ファイルを触らないといけない機会が出てくるので、そちらもある程度の知識があると便利です。