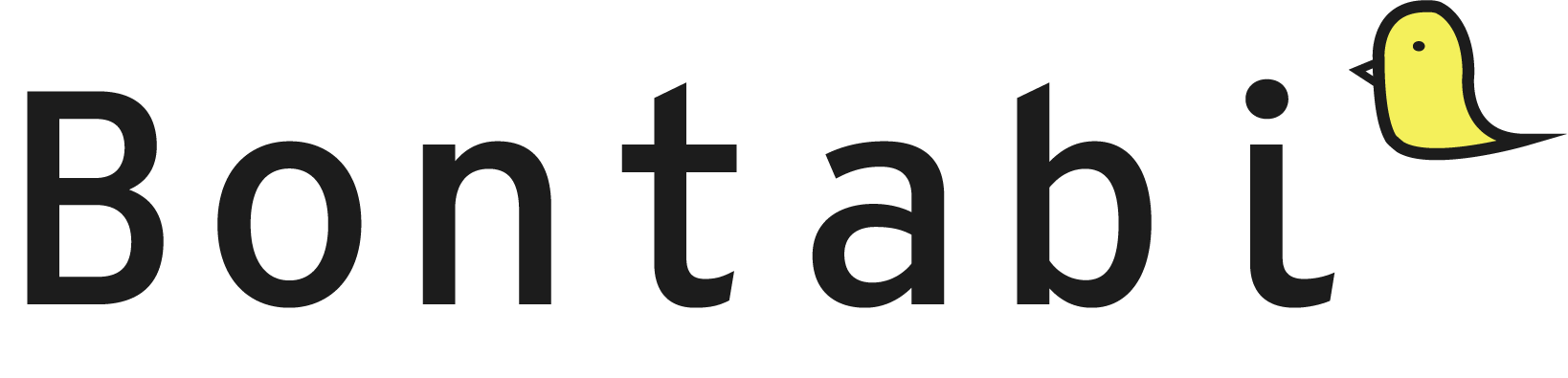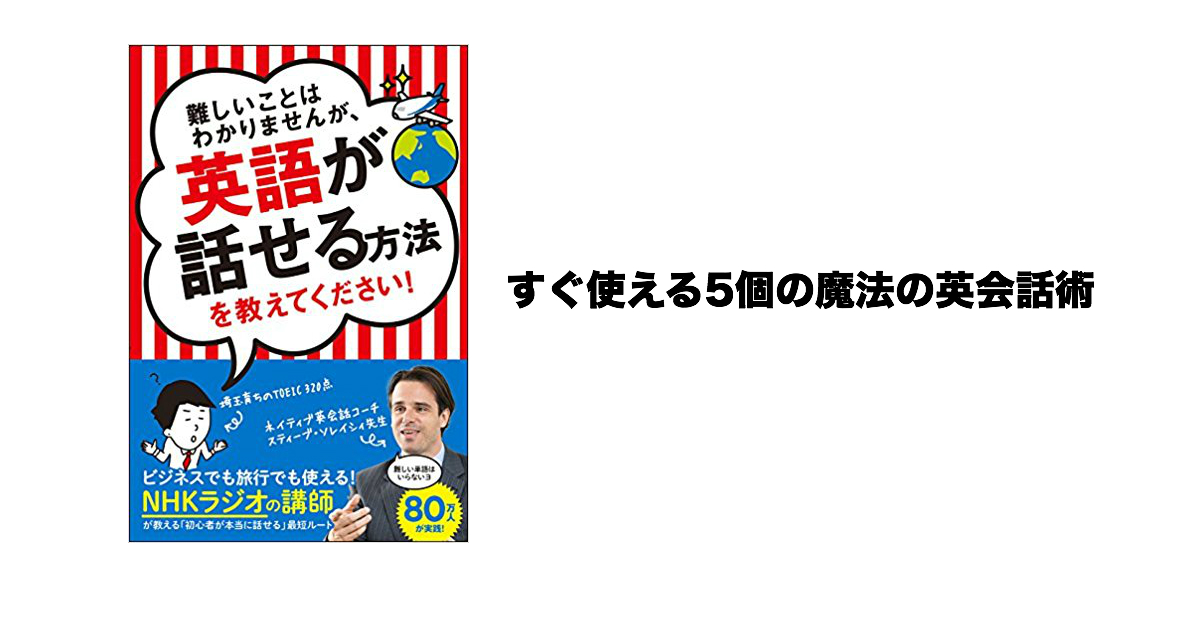GoProアプリで出来ること
GoProアプリ「formerly Capture」ではGoProとスマートフォンをWiFiで接続してスマートフォンからの操作が可能になります。細かな設定からGoPro撮影のディスプレイとしても使用できて撮影した画像や動画もケーブルやマイクロSDの入れ替え無しですぐ確認出来るようになります。
- ディスプレイとしてスマートフォンを使用できる
- 撮影した動画や画像をスマートフォンですぐ確認できる
- 解像度やフレームレートの設定もスマートフォンで出来る
では手順と設定方法を説明したいと思います!
GoProとスマートフォンを接続する
まずは接続しないと始まりません。
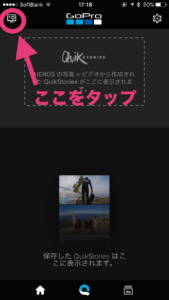

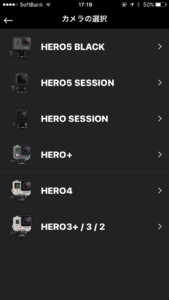
「カメラの追加」ボタンを押すと「カメラの選択」の画面が表示されるので自分が持っているGoProを選択してください。

ここでGoProの登場です「カメラの電源を入れる」と表示されるのでGoPro本体の電源を入れましょう!電源の入れ方はGoPro本体の側面にある「mode」と書かれたボタンを一回押すと電源が入ります。
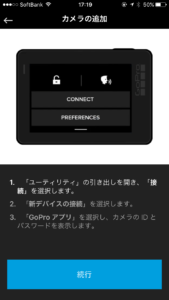
「ユーティリティの引き出しを開き接続を選択します」とスマートフォンの画面に表示されるのでここからはGoPro本体の操作に移ります。GoProの画面を上から下にスワイプすると上の画像の画面になるので「CONNECT」を押します。
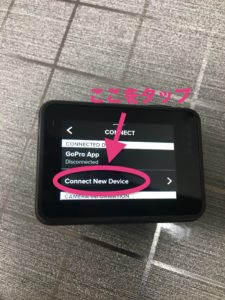
「CONNECT」を押すとこの画面になりますので「connect New device」タップします。

アプリに接続する場合は「GoPro App」をタップします。
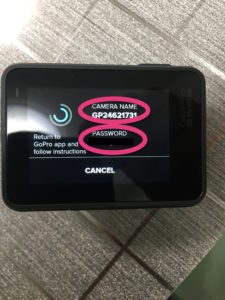
カメラネームとパスワードがGoPro本体に表示されるのでGoProはこの画面にのまま一旦置いておきます。パスワードは隠す必要はないかと思いましたが念のため隠させていただきます。
スマートフォンのWiFi設定を開いてください。iPhoneの場合「設定」→「Wi-Fi」から開けます。
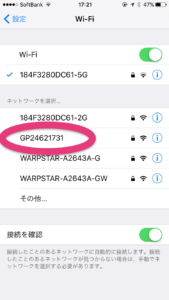
WiFiの画面に自分のカメラネームが出てくるのでタップして先ほどの画面のパスワードを入力してWiFiの接続が終わったらGoProアプリに戻ってください。
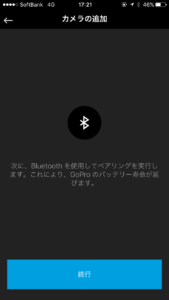
GoProアプリに戻ると「Bluetooth」の設定があり、この設定を行うことによってGoProの撮影出来る時間が多少伸びます。設定方法は簡単でスマートフォンのBluetoothをオンにして「続行」を押すだけです。

スマートフォンの画面にGoProで撮影してる画面が写れば設定は完了です。
プレビューをする方法
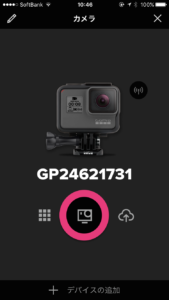
上記設定が終わるとカメラのところに自分のGoProカメラネームが表示されるようになりますので、ピンクで囲われたところをタップするとプレビューが開始されます。
WiFi接続されてる場合はGoProの電源が入っていない状態でもスマートフォンのボタンを押すだけでGoProの電源も自動でオンになります。

GoPro本体が一定時間操作せずスリープモードであってもスマートフォンのプレビューが切れることはないので常時スマートフォンのプレビューは可能です。
ビデオ撮影に関しての設定方法

スパナのマークをタップすると設定画面が出てきますがここで出来る設定はGoPro本体でも行えます。ただスマートフォンの方が断然設定画面が見やすいのでお好みの方で設定してください。
今回はアプリの解説なのでアプリの方の設定方法を紹介していきます。
※動画モードでスパナのマークを押すのと画像モードでスパナのマークを押すのでは設定内容が異なります。以下の設定は動画モードの設定になります。
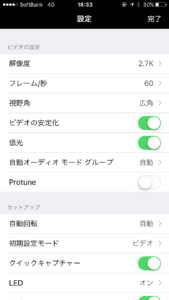
設定画面を開くと設定項目が上の画像のようにズラッと並んだ画面が表示されます。
- ビデオの設定
- セットアップ
- 消去
- カメラ情報
- 接続
- カメラステータス
大まかにこの6個に分かれていますので一番最初のビデオの設定の項目から説明していきます。
ビデオの設定
- 解像度
- フレーム/秒
- 視野角
- ビデオの安定化
- 低光
- 自動オーディオモードグループ
- Protune
ビデオの設定には7個の設定項目があります。画像で言うとこの部分です。
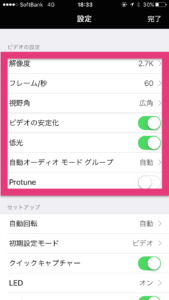
解像度の設定
画質の設定になります。
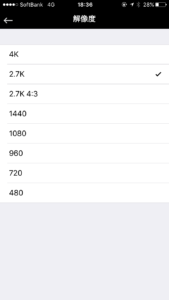
基本的にには一番上にある「4k」が一番綺麗な画質で撮影ができて下になるにつれて画質が悪くなります。
ただ絶対的に「4k」の撮影が良いわけではなく、画質が綺麗な代わりに容量が大きくなったり、InstagramなどのSNSなどに投稿する際は4Kの映像のままの投稿はできないので、4Kにするとオーバスペックなところはあります。
オススメは2.7Kです!
フレーム/秒の設定
1秒間に何コマ撮影するかの設定ができます。こちらも多ければ多いほどいいと言うものでもなく、YouTubeなどに動画投稿する場合は最高でも60FPSなので、普通の設定としてはそれ以下で問題ありません。
ただフレームレートの数を多くして撮影するとスーパースローのような映像も作成出来るので使い方は様々です。
画質とフレームレートに関しては以下の記事に詳しく書いていますので読んでみてください。
視野角の設定
- 広角
- 中間
- 魚眼無効
の3モードありますそれぞれの違いは以下の写真の通りです。

全て同じところから撮影したバナナですが広角バナナがやはり一番視野角が広く撮影されていることが分かります。
ビデオの安定化の設定
簡単に言うと手ぶれ補正です。オンとオフの設定しかないので普通に撮影する場合はオンがオススメです。
低光の設定
これは「AUTO LOW LIGHT」の設定になります。オンにしておくと急に暗くなった時などに光量を調節していい具合に撮影が可能になります。
自動オーディオモードグループの設定
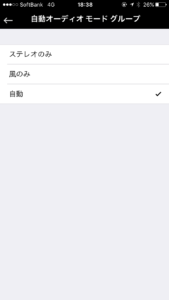
変更すると音の録音の仕方が変わります。基本的には自動で問題ありません!
protuneの設定
オンにすると以上設定した内容に加えてさらに細かい設定が可能になります。
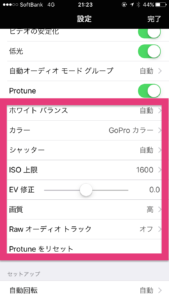
protuneをオンにすると上の画像のピンクの枠で囲った部分の設定が増えます。
ホワイトバランス
撮影するシュチュエーションによってホワイトバランスの変更が可能になります。
- オート
- 3000 K(白熱灯、日の出/日没など暖色系の光環境で使用)
- 5500 K(昼光色蛍光灯、平均的昼光などのやや寒色系の光環境で使用)
- 6500 K(曇りなど寒色系の光環境で使用)
- CAM RAW(補正なし)
- Native (HERO4 と HERO5 のみ) (業界標準の最適色)
オートにすると自動で調節はしてくれますが明らかに室内で撮影する場合などは設定するとよりシュチュエーションに合ったホワイトバランスで撮影が可能になります。
カラー
フラットとGoProカラーが選べますが、GoProカラーの方がフラットと比べ鮮やかに撮影ができます。撮影した後にカラーを細かくパソコンで調整する場合はフラットに設定しておくと良いですが、そうでない場合はGoProカラーをオススメします。
シャッター
シャッターを切るスピードの調節ができます。
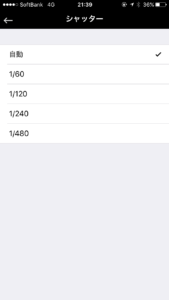
ISO上限
- 6400 – 光量が低いときに明るいビデオ。画像ノイズは多くなります
- 1600 – 光量が低いときに、中程度に明るいビデオ。画像ノイズも中程度です
- 400 – 光量が低いときに暗いビデオ。画像ノイズは抑えられます
暗い時は6400明るい時は400基本は1600と言う使い方の方が分かりやすいと思います。
EV修正
簡単に言うと明るさを調整できます+2にすると明るくなり-2にすると暗くなります。
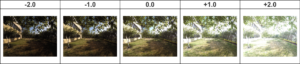
こちらを参考にしてみてください。
画質
文字通り画質の調節ができます。
RAWオーディオトラック
音声データを別で作成するかどうかの設定です。高に設定すると高音質のオーディオデータを別で作成し、低にすると低い音質のオーディオデータを別で作成します。
もともとの動画にもオーディオは入っているのでデータが増えることにはなりますが、オンにしておくと後からの編集が楽になります。
セットアップ
自動回転
自動に設定しておくとGoProの向きが変わっても自動で調節してくれます。
初期設定モード
電源を入れた時のモードを設定できます。初期設定はビデオになっています。
クイックキャプチャー
クイックキャプチャーをオンにしているとカメラの電源がoffの場合でも録画のボタンを押すと動画の撮影が始まります。動画の撮影を終えると自動的に電源は切れるのでオンにしておくと便利です。
LED
これはGoPro本体の赤いライトをオンにするかオフにするかの設定になります。赤いライトが不要な場合はオフにすることもできますが、撮影されているかが分かりづらくなります。
GPS
撮影している場所のGPSがいる場合はオンをいらない場合はオフに設定してください。
LCDの明るさ
液晶画面の明るさが調整できます。
電子音
電源が切れる時や電源を入れる時の「ピピッ」と言う電子音のボリュームや有無を設定できます。
ビデオ形式
ここは「NTSC」になっていれば問題ありません。
自動オフ
一定時間の操作がない場合何分で電源が落ちるかの設定になります。
スクリーンセーバー
一定時間の操作がない場合何分で画面が暗くなるかの設定になります。こちらの設定は電源が落ちるまでの設定ではなくただ画面が暗くなるだけです。
言語
日本語に設定しましょう。
ボイスコントロールの言語
こちらも一応日本語に設定しましょう。
ボイスコントロール
オンにすると喋りかけるだけで撮影がスタートする機能です。
- 「GoPro ビデオスタート」 ビデオ撮影を開始する
- 「GoPro ハイライト」 撮影中に HiLight タグを追加する
- 「GoPro ビデオストップ」 ビデオ撮影を停止
- 「GoPro 写真」 シングル撮影
- 「GoPro 連写」 連写を撮影
- 「GoPro タイムラプススタート」 タイムラプスの撮影を開始する
- 「GoPro タイムラプスストップ」 タイムラプスの撮影を停止する
- 「GoPro 電源オフ」 カメラの電源をオフにします
- 「GoPro ビデオモード」 カメラのモードをビデオに変更
- 「GoPro タイムラプスモード」 カメラのモードをタイムラプスに変更
- 「GoPro 写真モード」 カメラのモードを写真モードに変更
- 「GoPro 連写モード」 カメラのモードを連写モードに変更
以上のボイスコントロールが使用できます。
消去
最後のファイルを消去
SDカードにある最後のファイルを消去できます。
SDカードからすべてのファイルを消去
SDカードのデータを一括で一気に消去が可能です。
残りの「カメラ情報」「接続」「カメラステータス」に関しては特に設定することはありません。
写真撮影に関しての設定
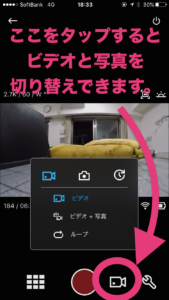
写真に変更してから

スパナのマークをタップすると写真の設定ができるようになります。
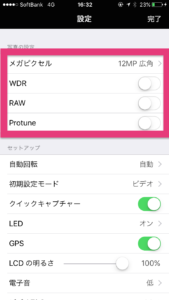
セットアップに関しては上記動画の説明で解説したのと同じなので枠で囲った部分を一つづつ解説していきます。
メガピクセルの説明
メガピクセルをタップすると以下のような画面に切り替わります。
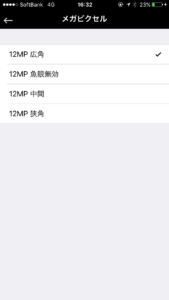
これは先ほどの動画の設定と同じように視野角が変更できます。
WDRの設定
WDRをオンにすると光量が足りず少し暗い写真になってしまう場合などに、露光が改善されて画像全体が明るくなります

オンとオフのイメージ画像です。
RAWの設定
RAWをオンにすると撮影した画像に一切加工せずにナチュラルな状態で保存されます。オフにしているとGoPro内で程よい明るさや色調に変換してから保存されます。
protuneの設定
protuneの設定は動画の設定と同じになりますので上を確認下さい。
データの確認方法
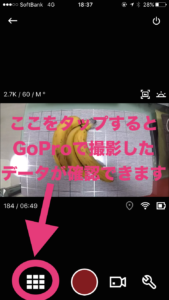
ファイルの共有やデータの保存方法
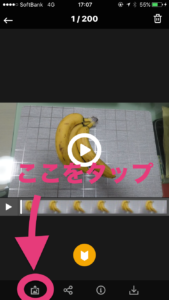
一番左端のアイコンをタップすると動画データからキャプチャーして画像を作成できます。
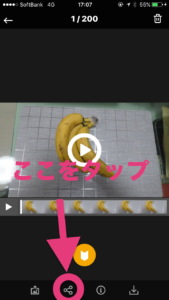
左から2番目のアイコンをタップするとスマートフォンから各SNS(フェイスブック、ツイッター、インスタグラム)などに直接共有できます。
動画データの場合は1080の30fpsで撮影しないと共有できないので注意してください。
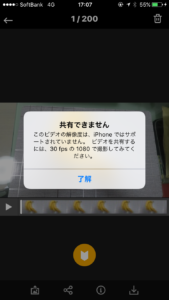
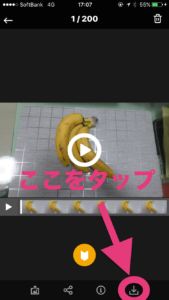
一番右端のアイコンをタップすると動画をスマートフォンに保存できます。
スマートフォンで再生できるように変換されてから保存されます。
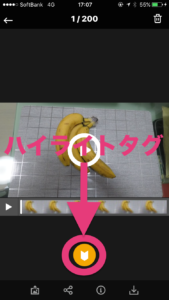
黄色いボタンを押すとハイライトタグを付けることができます。ハイライトタグをつけておくと最高のハイライトシーンを見つけて編集したり共有することが可能になります。
まとめ
GoProアプリ「formerly Capture」の使い方と設定方法は以上になります。アプリの設定方法も知っておくと色々な場面で役に立つので是非ブックマークして分からない時に読み返してください!